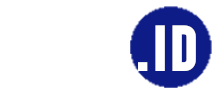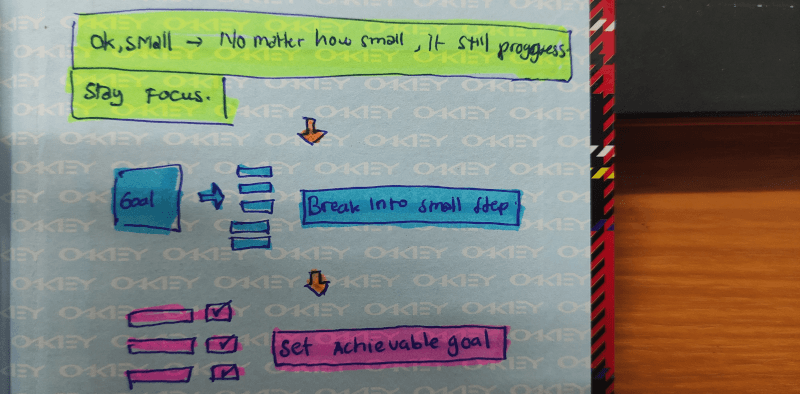Di era Pandemi saat ini, acara pertemuan atau meeting banyak dilakukan secara daring atau online. Salah satu media yang banyak digunakan adalah aplikasi Zoom. Aplikasi Zoom dapat dijalankan di Laptop maupun di Smartphone. Salah satu kendala saya temui saat menjalankan Aplikasi Zoom di laptop adalah suara mikrofon yang kecil, sehingga suara kita terdengar kecil oleh peserta Zoom yang lain.
1. Pastikan Aplikasi Zoom di ijinkan menggunakan perangkat Mikrofon di Laptop
2. Pastikan Setingan komputer terutama Mic yang digunakan sesuai dengan Hardware mic yang ada
3. Jika dirasa suara masih kurang kencang, atur kekuatan suara dipengaturan Mikrofon
Baik untuk lebih detailnya langkah satu sampai dengan tiga diatas akan saya coba jabarkan sebagai berikut:
Langkah – langkah yang dilakukan adalah sebagai berikut :
 |
| Buka Micropone Privacy Setting |
Caranya dengan mengetik Microphone Privacy Setting di menu pencarian windows kemudian tekan open untuk membukanya.
Langkah selanjutnya adalah memastikan setingan mic yang sesuai. Dan dijadikan sebagai default Device. Cara adalah dengan Klik Kanan Gambar Speaker yang ada taskbar kanan bawah, seperti foto ini :
 |
| Cari Ikon speaker kecil |
Dari ikon kecil tersebut setelah diklik kanan akan keluar menu pop up, ada beberapa pilihan, pilih yang “sound” seperti gambar dibawah ini :
 |
| gambar menu sound |
Kemudian klik menu “sound” tadi kemudian akan muncul menu pop up, seperti gambar dibawah ini, kemudian akan tampil beberapa Tab menu, pilih yang tab “Recording”. Karena di laptop saya mic nya menggunakan Realtek High Definition Audio, maka saya harus pilih Realtek high definition audio sebagai default device nya. Caranya Klik Kanan pada Realtek High definition audio kemudian set as default Device, kalau tidak muncul dia sebenarnya sudah menjadi default device nya. Di nomor 3 ada pilihan streaming Realtek High Definistion audio, Tapi jangan dipilih yang streaming ini ya.
 |
| Realtek High Definition audio sebagai Default Device |
Langkah ketiga atau langkah terakhir. Masih sama dengan menu pop up yang diatas. Klik kanan pada Microphone yang pilih tadi. Setelah di klik kanan dan pilih properties. Selanjutnya akan keluar menu tab sebagai berikut :
Pilih tab “levels”. Biasanya untuk menambah suara biar agak kencang Microphone Boost Saya pasang di +20 Db, karena kalau lebih malah bisa timbul Echo yang menggangu. Kemudian setelah selesai diatur, pilih tab sebelahnya yaitu tab Enhancements.
 |
| Tab Enhancements |
Di tab Enhancements tersebut centang Disable All sound Effects, di tempatku klo Disable All Sound Effects akan membantu pada kualitas suara yang dihasilkan yaitu menjadi lebih baik dan jelas.